ららです。
このページでは、Google(グーグル)のフリーメールアドレスを
取得する方法を図解します。
Google(グーグル)のフリーメールアドレスのことを
Gメール(ジーメール)と呼びます。
Gメールのアドレスを新しく作る方法~2016.12改訂版
ここをクリックして、Googleアカウント作成ページへ行きます。

ここに入力します。
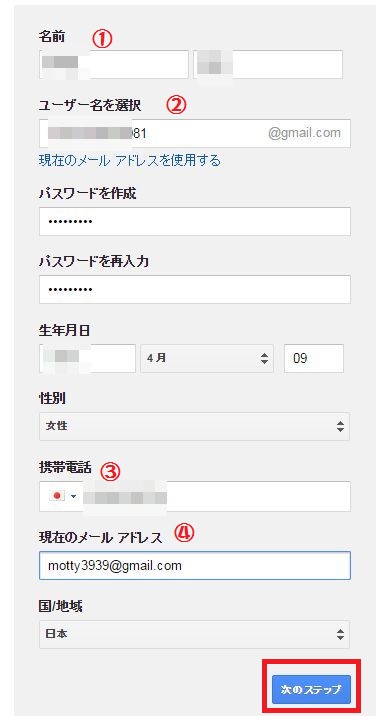
①:名前には、本名を書いて大丈夫です。どこにも公開されません。
②:ここに入力した文字が、Googleのアカウントになります。
たとえば、flowerと入力したら、「flower」がGoogleのアカウントで、
「flower@gmail.com」が、メールアドレスになります。
③:ここには、携帯電話の番号を入力しますが、なければ固定電話でも大丈夫です。
個人情報なので心配かもしれませんが、どこにも公開されませんので安心してください。
④:ここには、すでに持っているメールアドレスを入力します。もしもなかったら、②のアドレスでも大丈夫です。
同意します。
一番下までスクロールすると、同意するボタンが押せるようになります。
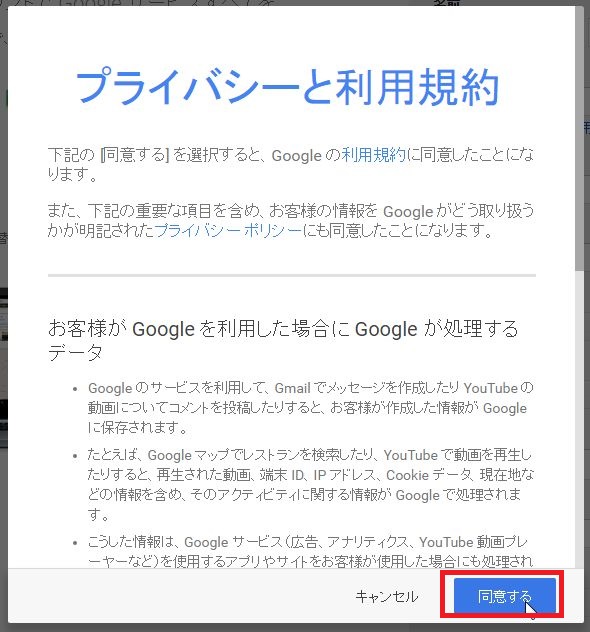
アカウントの確認をします。
入力した電話番号に、メールがくるか、電話がかかってきます。
そこで教えられた6桁のコードを入力することによって、先に進めます。
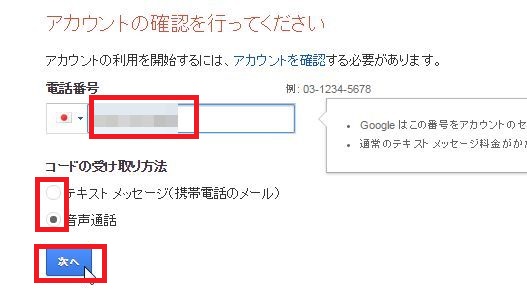
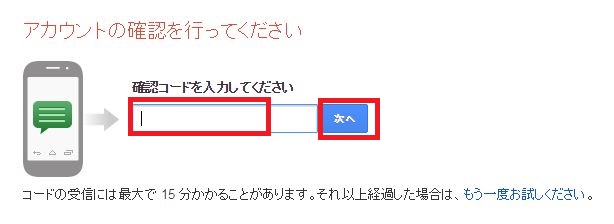
新しいメールアドレスを作ることに成功しました。
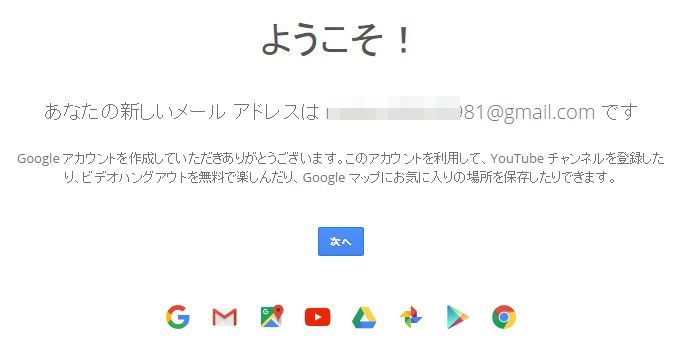
ここをクリックすると、Gメールの画面に行けます。
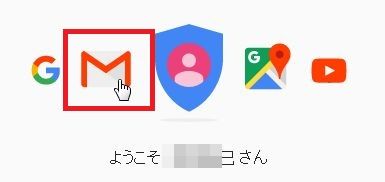
これがGメールの画面です。
ここで、メールを読んだり返信したり、メールの設定をしたりできます。
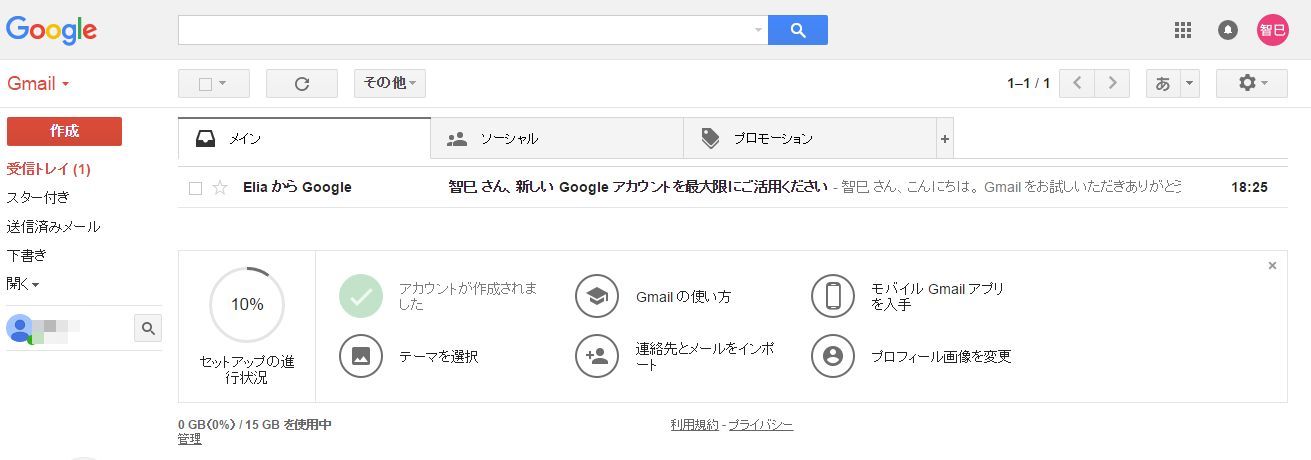
右上にあるこのマークは、あなたのアカウントのマークです。
これじゃ~淋しいので、イラストに変更してみましょう。
マークをクリックしてください。

「変更」をクリックしてください。
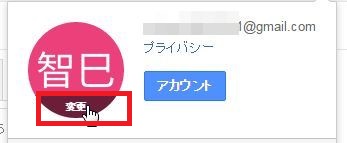
好きな手持ちの画像をドラッグすれば、
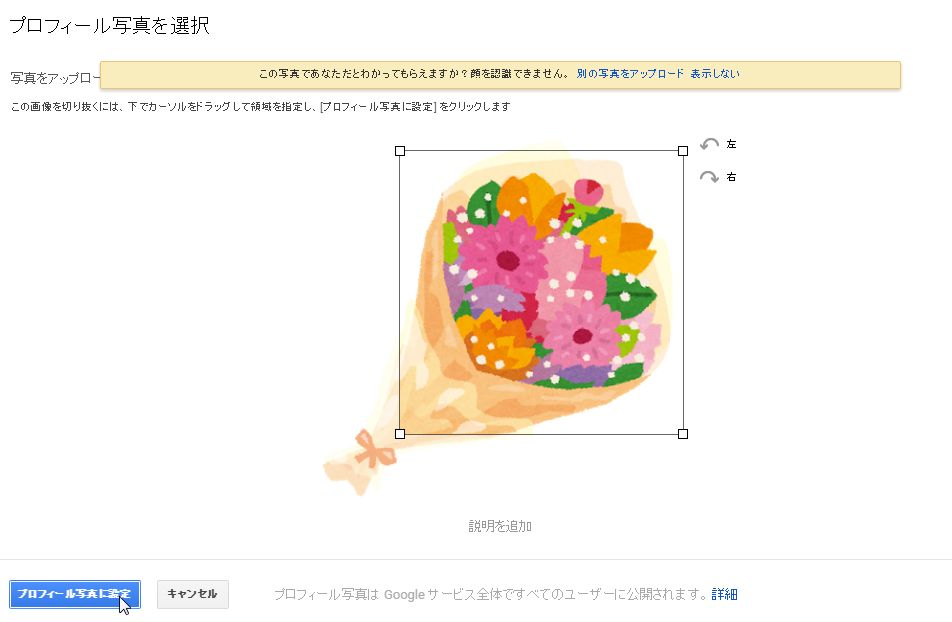
マークが変更されました。
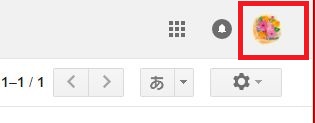

以上で解説を終わりますが、
こんな感じでGメールを楽しんでくださいね^^

なるほど…

あ、そうそう。
新しくアカウントを登録した時には、
登録内容を忘れないように、ノートやメモ帳に書いておいた方がいいよ。

でも、いちいち書くのはなんだか面倒だな~

だったら、増え続けるIDとパスワードを、自動で管理してくれる便利なソフトがあるよ。
ららは、もうこれなしには生きていけないくらいなの。
詳しくはこちらの記事を見てね
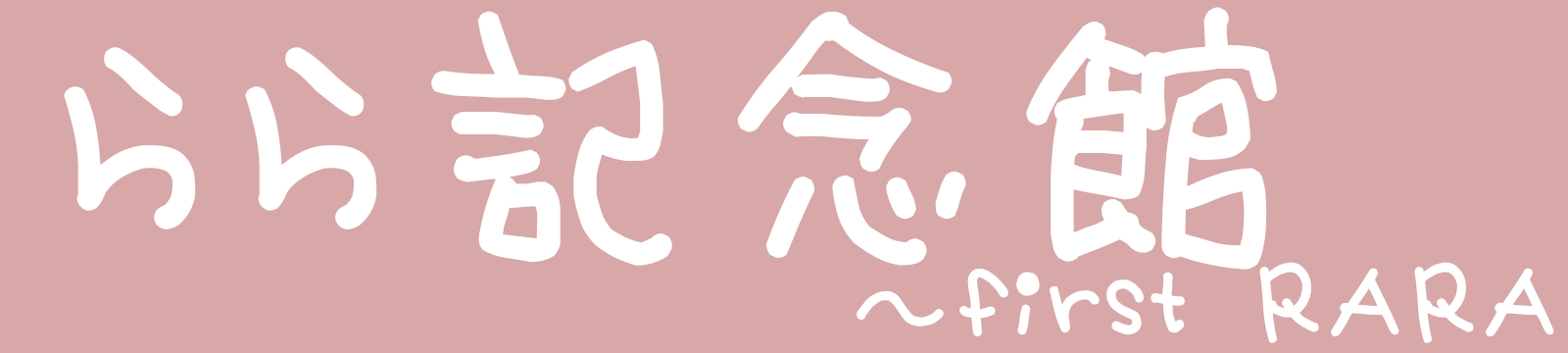




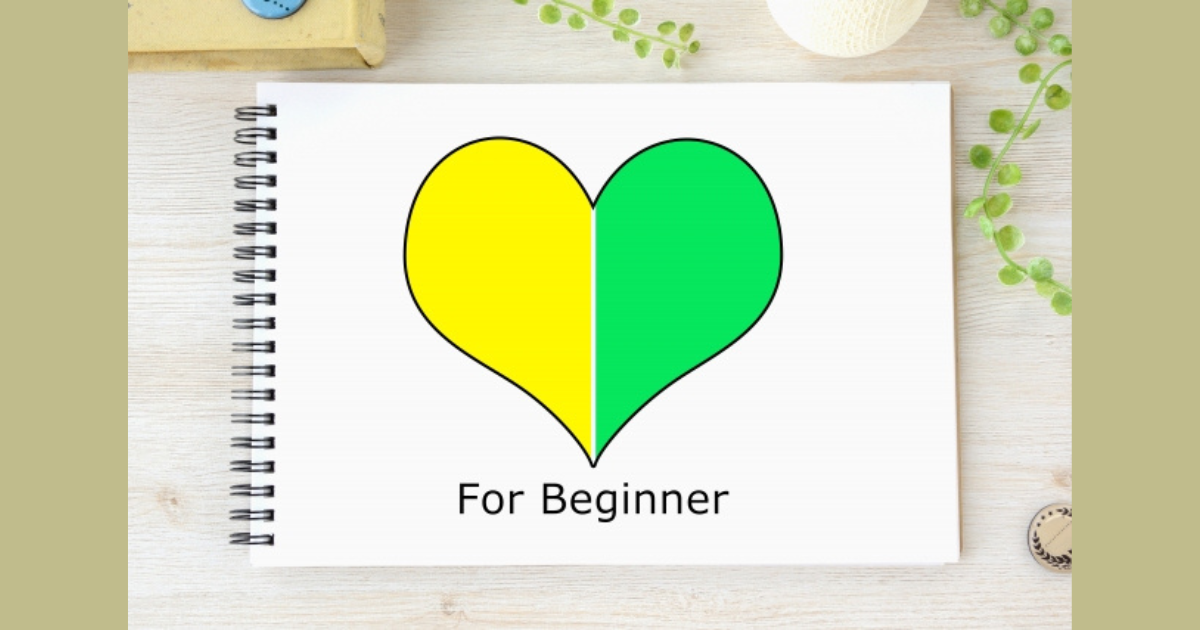
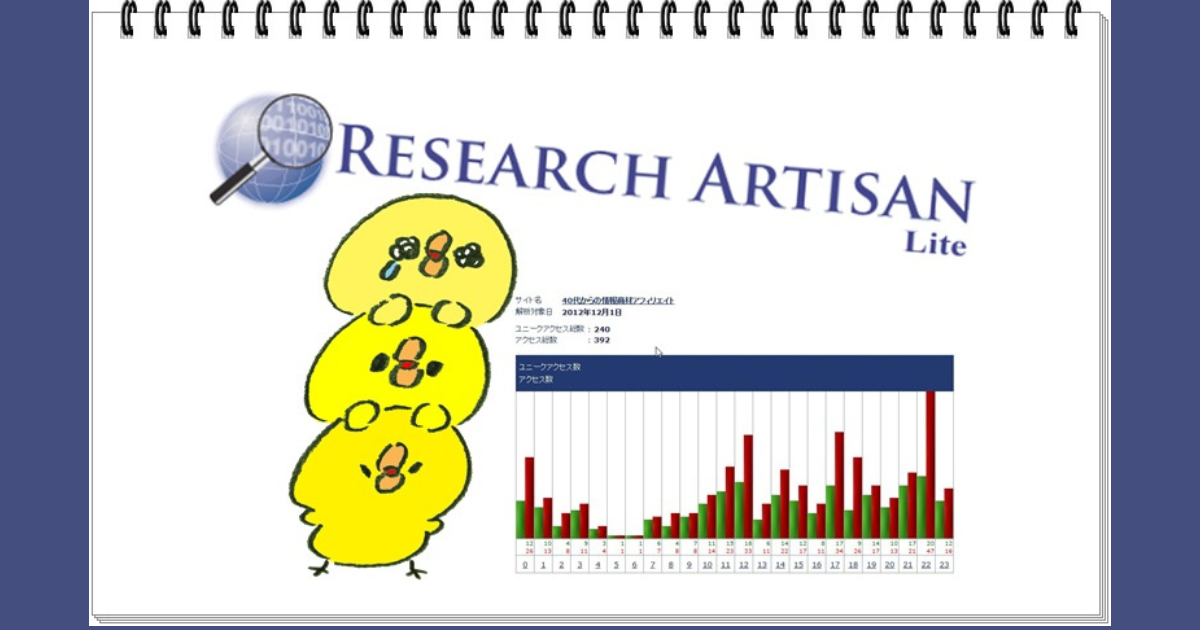


コメント
コメント一覧 (1件)
[…] *フリーメールアドレスの作り方については、 こちらの記事をごらんください。 ヤフーのフリーメールアドレスの作り方 グーグルのフリーメールアドレスの作り方 […]