あなたは、
Gメールのアドレスをいくつ利用していますか?
私は、おもに3つのアドレスを、
用途別に使い分けています。
メールをチェックするときに、
このようなGメールの画面を開きますが、
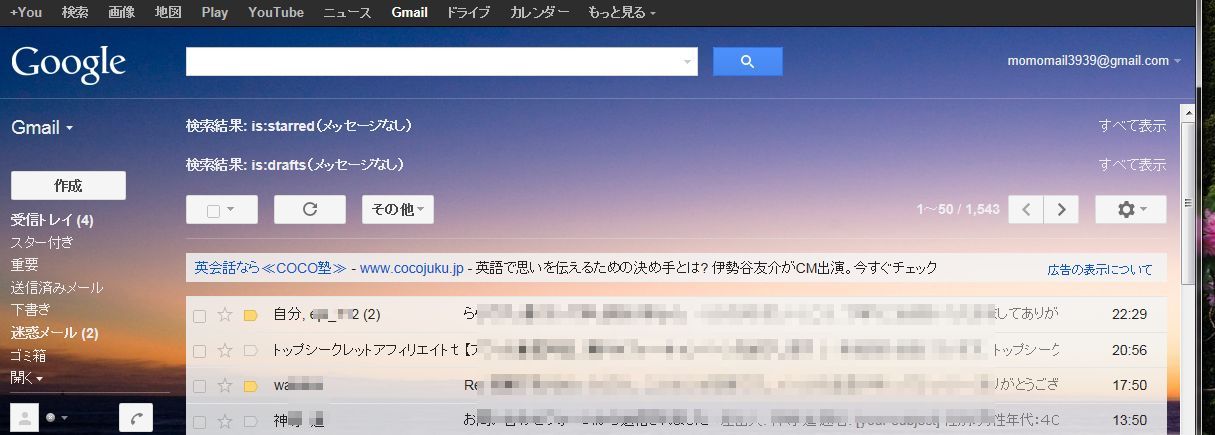
別のアドレスのメールを見るときには、
どうしていますか?
いったんログアウトして、
また別のアカウントでログインしていませんか?
(・o・) えっ?それって当たり前じゃないの?
と思いましたか?
ところがそんな必要ないんです。
Gメールの便利な機能をご紹介しますね。
マルチログイン機能といいます。
メールの画面の右上の▼をクリックします。
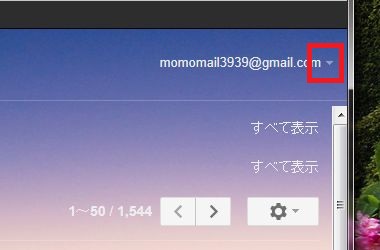
もしくは、こんなふうに、
プロフィール画像が表示されているかもしれませんね。
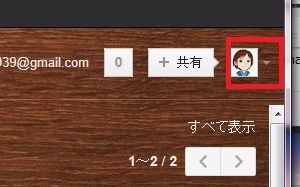
現在ログイン中のアカウントが表示されていますが、
アカウントの追加をクリックします。
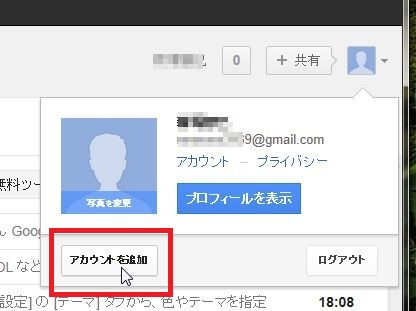
追加したいアカウントでログインします。
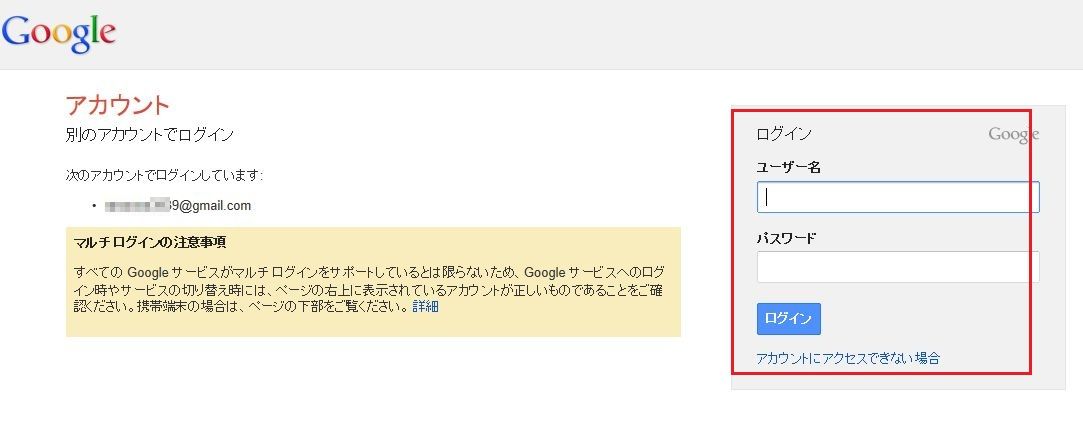
この追加を、必要な数だけ繰り返します。
最大10個のアカウントが追加できます。
(もともとあるものを除くと、9個ですね)
このような形で表示されますので、
アカウントをクリックすると、切り替わります。

切り替わりました。
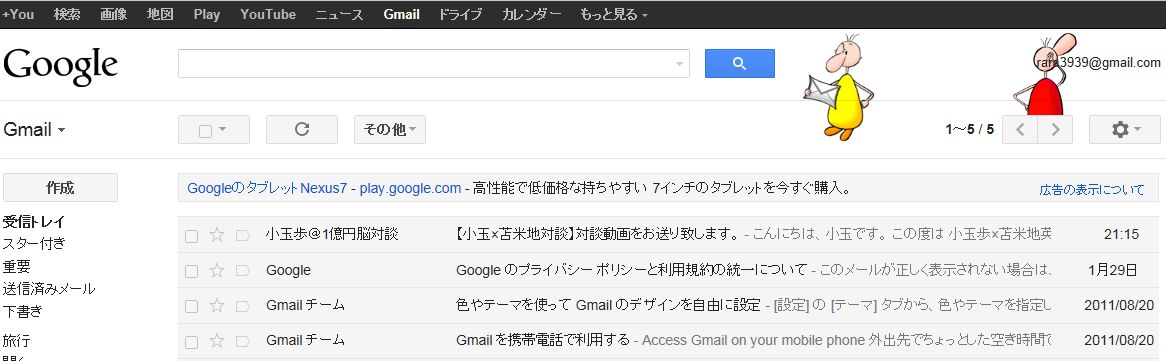
これなら、
いくつものアドレスのメールチェックが
とっても手軽になりますね。
また、このマルチルグイン機能は、
Gメールの画面だけじゃなく、
グーグルのたくさんの画面で、同じように使えますので、
ぜひ、便利に利用してください。
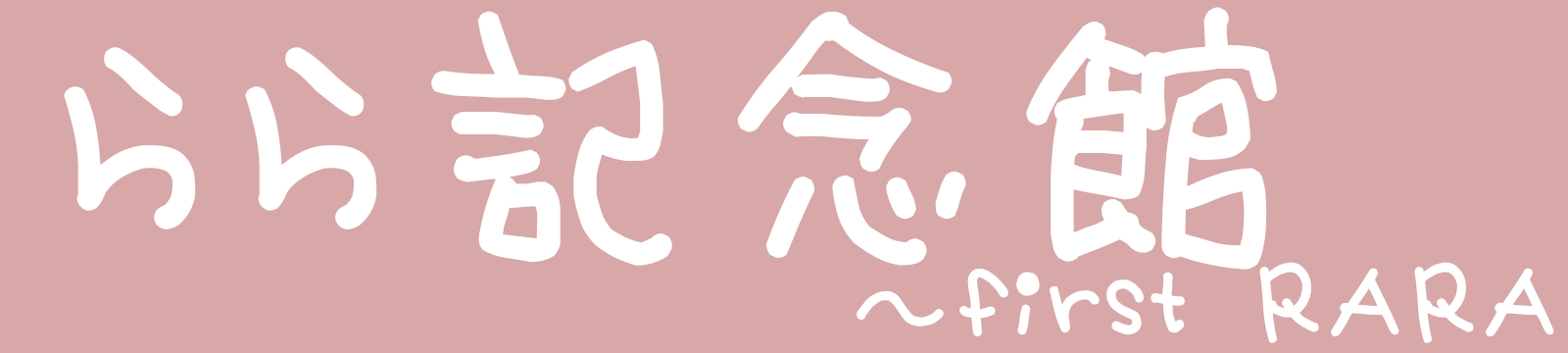
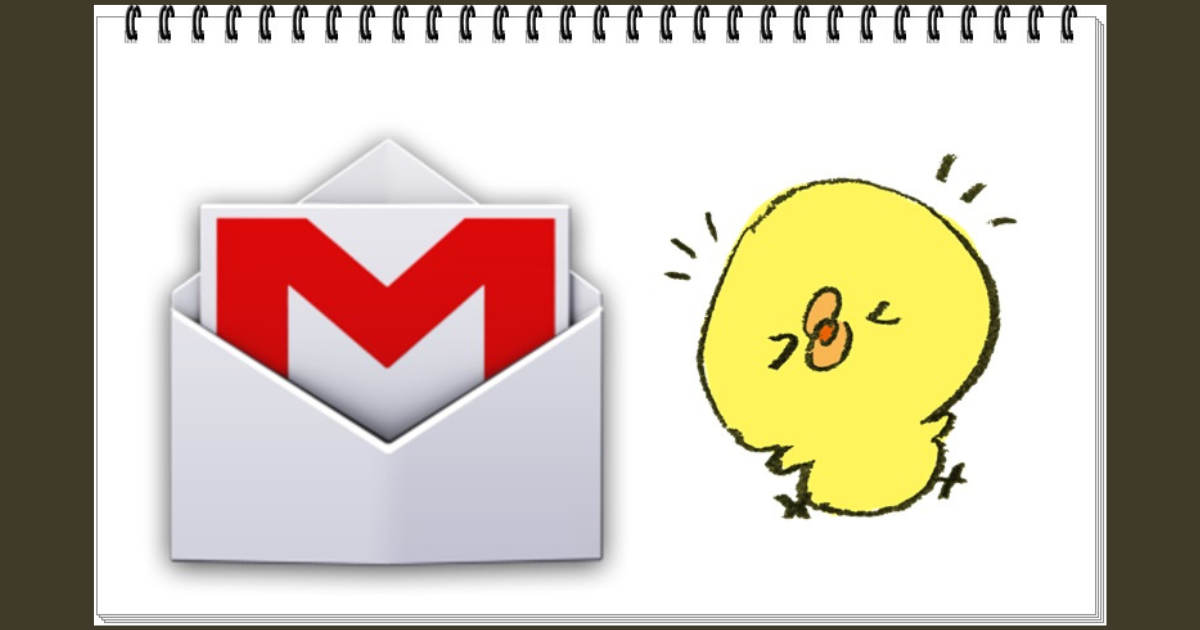



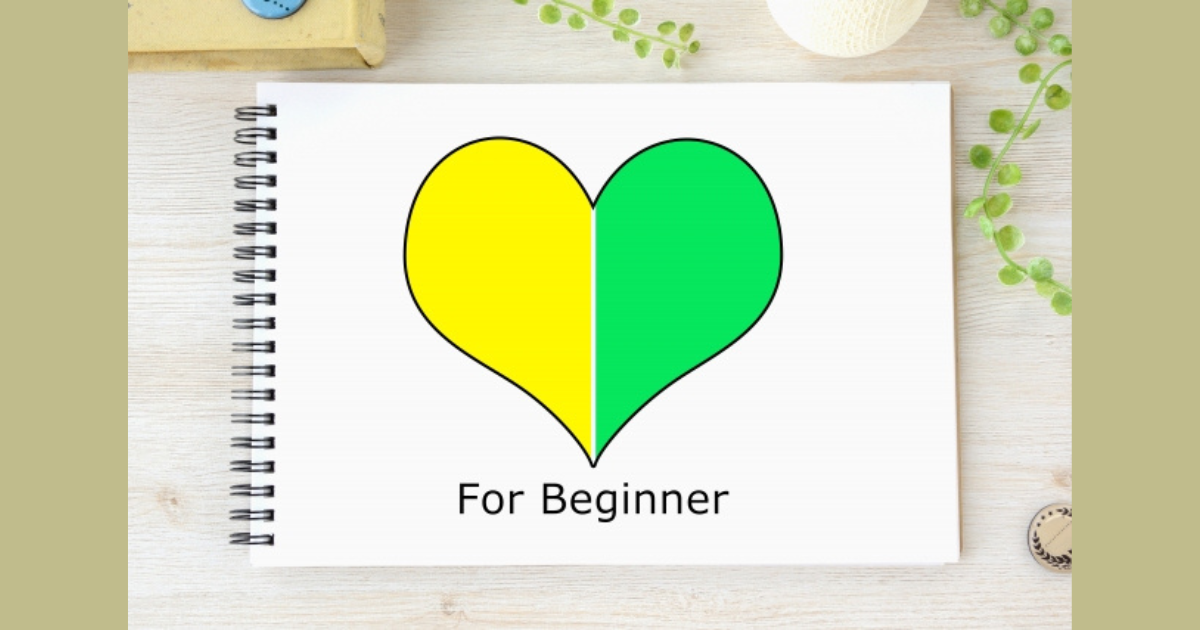
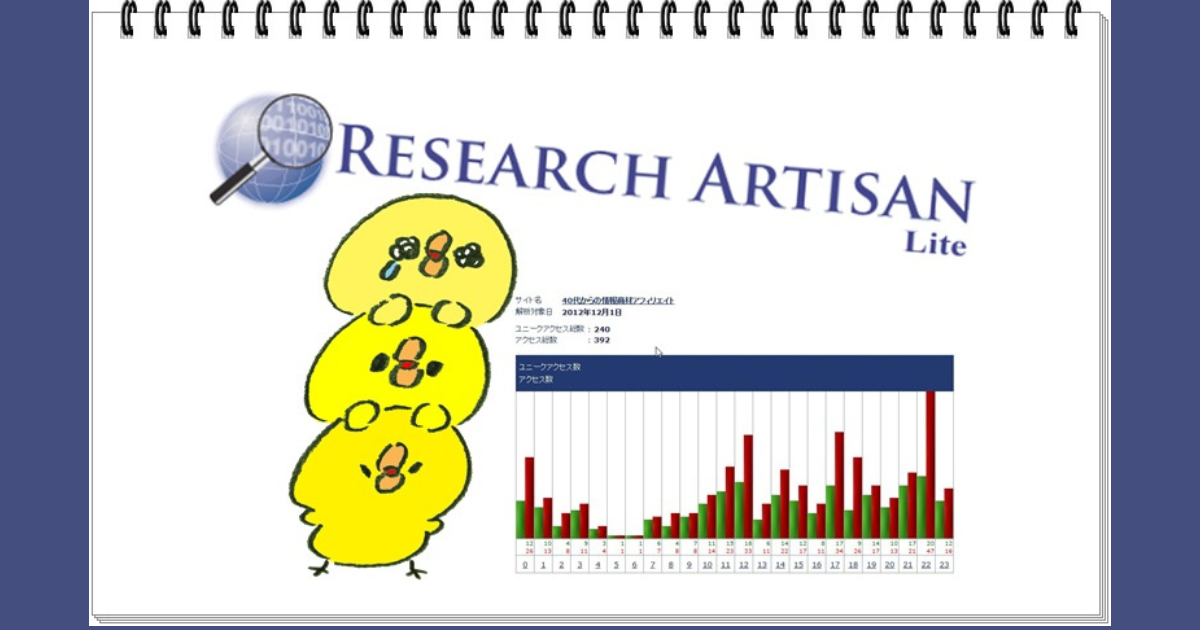



コメント