特典のクリックスコープ2のファイルを解凍すると、このようなファイルが現れます。
PDFファイルは、マニュアルです。

すでに、クリックスコープ2の旧バージョンをお使いの場合は、この記事の、
「手順3.バージョンアップのファイルをアップロードする」から始めてください。
1.ファイルをアップロードする
まず、tool フォルダの中のファイルをすべてアップロードします。
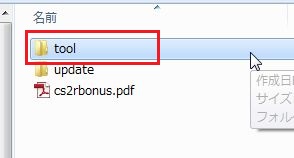
このフォルダの中の…
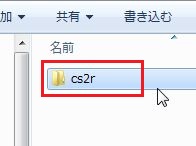
このファイルすべてですね。

これを、どこでもいいので、クリックスコープ2専用のフォルダを作って、そこにアップロードします。
エックスサーバーの例
こちらは、エックスサーバーに接続した直後の様子です。
赤い四角のドメインの下に、インストールしようと思います。

ドメインをダブルクリックすると、たぶんこの画面と同じ画面になります。
public_html をクリック。
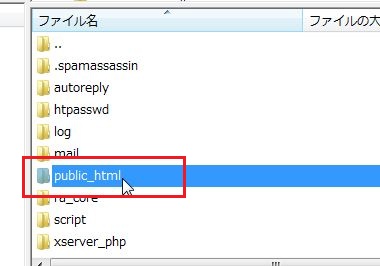
public_html は、ドメインの下に必ずあるフォルダです。URLを指定するときには、このフォルダは省略します。
ごちゃごちゃっといろいろ表示されるかもしれませんが、フォルダを1つ作ります。
ディレクトリーとは、フォルダのことです。
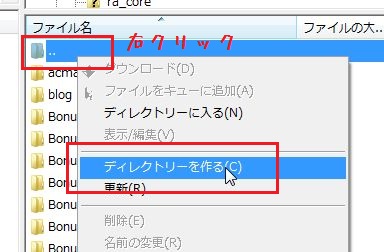
ここに、フォルダ名を入力。
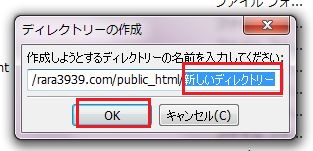
フォルダができました。

できあがったフォルダをダブルクリックすると、中は空っぽです。
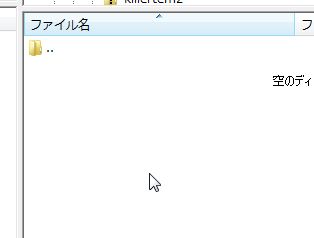
ここに、さきほどのクリックスコープ2を全部アップロードします。
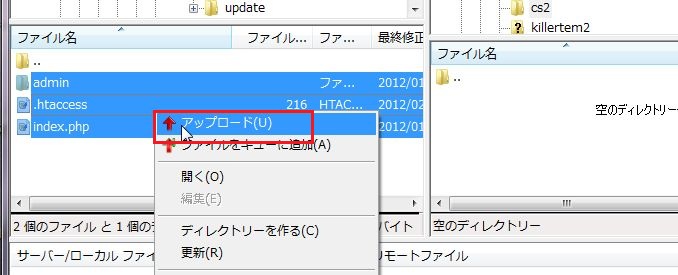
アップロードが完了しました。
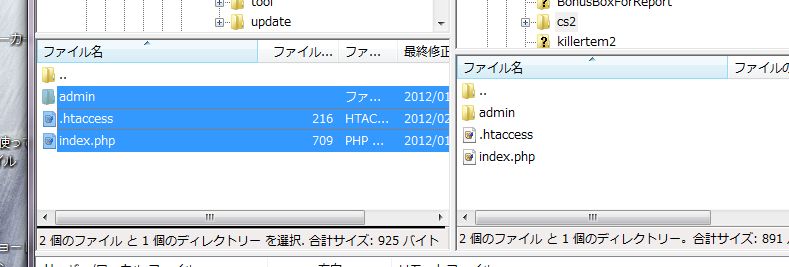
2.クリックスコープ2を設定する
ブラウザに直接、URLを打ち込んで、クリックスコープ2を起動させます。
URLは、
http://ドメイン名/作ったフォルダ名/admin
です。
ららは、
rara3939.comというドメインの下に、
cs2rarというフォルダを作って、そこにインストールしたので、
http://rara3939.com/cs2rar/adminとなります。
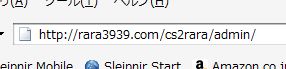
このような画面が出ますので、順番に進んでいきます。
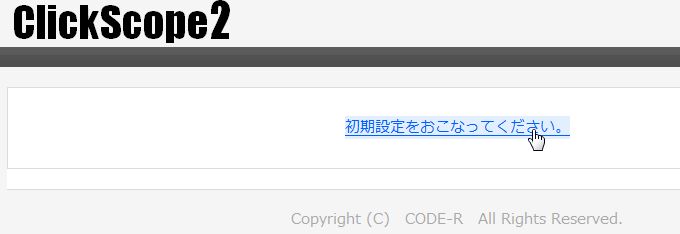
この画面が出たら、完了です。
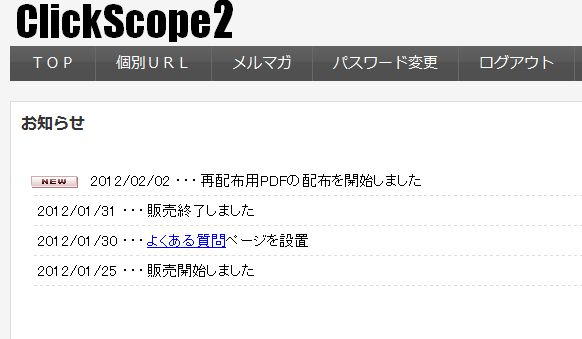
これで終わりじゃないです。
次は、クリックスコープ2をバージョンアップします。
3.バージョンアップのファイルをアップロードする
今度は、このフォルダの中身を、全部アップロードします。
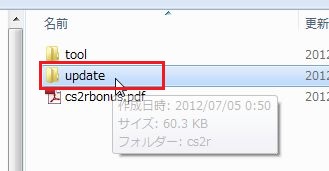
場所は、さきほどアップロードした場所です。
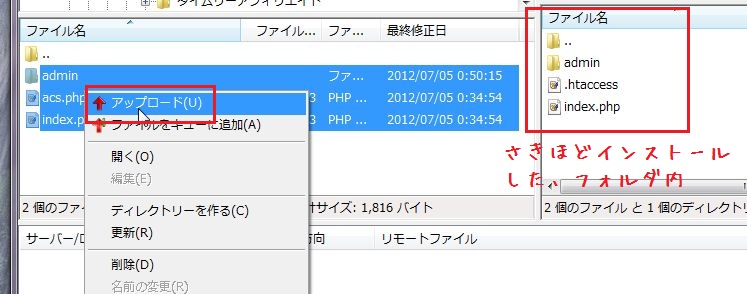
上書きの確認が出たら、上書きします。
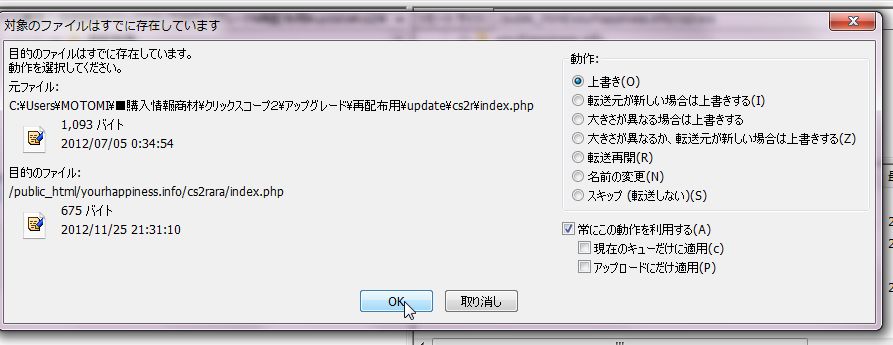
もう一度、さきほどのURL
http://ドメイン名/作ったフォルダ名/admin
にアクセスしてください。
※さきほど設定したクリックスコープ2の画面が残っている場合は、F5で再読み込みしてください。
このような画面に変われば、成功です。

以上ですべて完了です。おつかれさまでした。
ぜひ、クリックスコープ2を使いこなしてくださいね^^

4.クリックスコープ2のトップページを修正する
2017年追記
クリックスコープ2は、とても便利なツールなんですが、
販売者さんが仕事をやめてしまったことによる、販売者さん側のドメイン切れが原因で、
トップページの表示がおかしくなっています。
それを修正しておかないと、不便なことになりますので、こちらのページを見ながら修正なさってください。
>>クリックスコープ2が使えない?変なページに飛ばされる現象を根本的に解決する方法
ドメイン切れと聞くと不安になると思いますが、
もともとこのTOPページには、販売者さんからお知らせが表示されていました。
お知らせを参照しようとすると、「ドメインがありません」ということで、変なページに飛ばされる現象ですので、
クリックスコープ2自体の動きには影響はありません。
本体は自分のサーバーに設置されていて、データも自分のところにあるわけなので、
安心して使い続けていいと、私は判断しています。
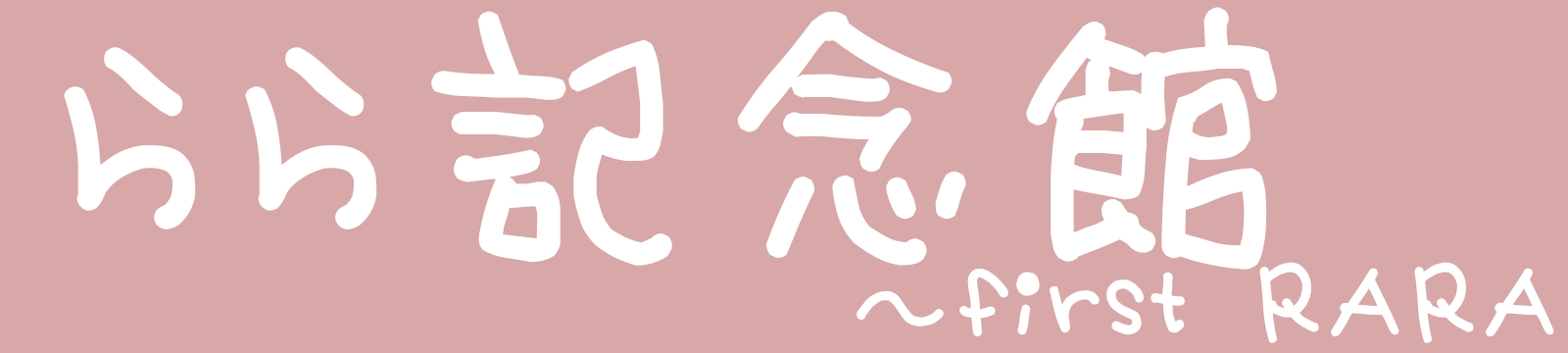
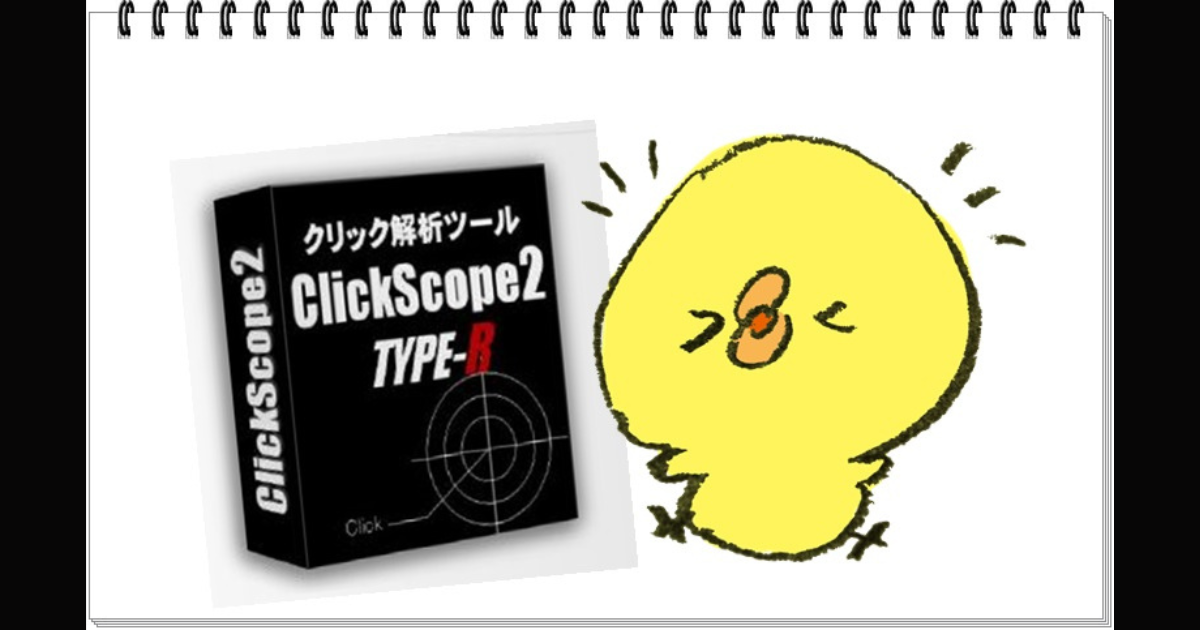



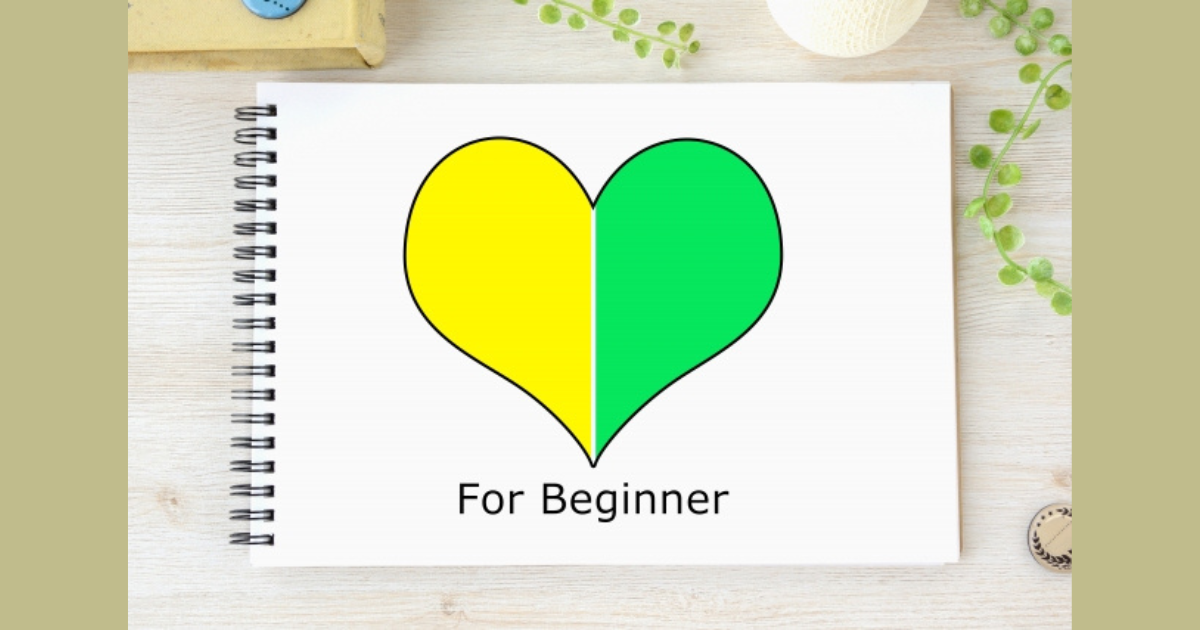
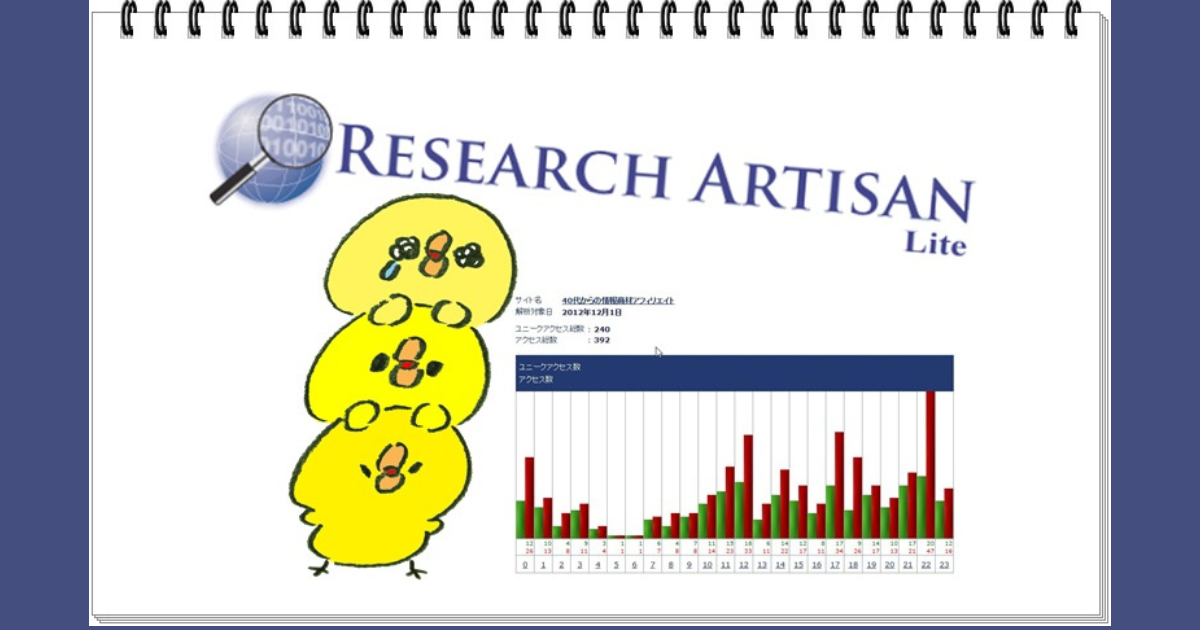



コメント