ららです。
このページでは、パソコン操作に欠かせない「ショートカットアイコン」についてご紹介します。
ショートカットとは?
ショートカットとは、
「Windowsで、別ファイルへの参照として機能する、実体のないファイルやアイコンのこと。
見かけ上、ショートカットアイコンの置いてある場所にアプリケーションなどの本体があるように扱うことができる。」
これはIT用語辞典からの引用です。
ショートカットの外見
ショートカットは、外見はアイコンの形をしています。
左下に矢印のマークがついているアイコンが、ショートカットです。
一般的に、デスクトップに置かれていることが多いです。
次のような種類のショートカットがあります。

これは、アプリケーションに対するショートカットです。
これをダブルクリックすると、この例では、FFFTPというアプリケーションが起動します。

これは、フォルダに対するショートカットです。
これをダブルクリックすると、この例では、キャプチャ画像というフォルダが開きます。

これは、ファイルに対するショートカットです。
これをダブルクリックすると、この例では、マークサンプルというワードファイルが開きます。
それぞれ、
アプリケーション本体も、キャプチャ画像というフォルダも、
マークサンプルというワードファイルも、
デスクトップにあるわけではありません。
これらのショートカットが、
本体のあり場所を覚えていて、開いてくれるのです。
ショートカットの利点
- 本体をデスクトップに移動することなく、あたかもデスクトップに置いてあるかのように利用することができる。
- 本体は別の場所にあるので、要らなくなったら、気軽に捨てることができる。
- ショートカットの下の文字は、ファイル名とは無関係なので、わかりやすい名前をつけることができる。
- 本体をデスクトップに置く必要がないので、デスクトップが散らかりにくい
ショートカットの作り方
例として、
下の画像の、「作業予定と記録」というエクセルファイルを
ショートカットにしてデスクトップに置いてみます。
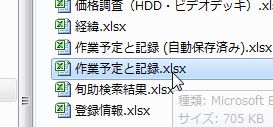
作業予定と記録.xlsxを右クリックして、
その指を離さないで、デスクトップ領域までドラッグします。
指を離すと、次のようなメニューが表示されます。
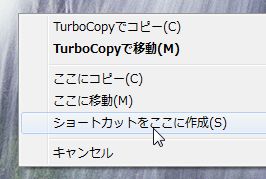
ショートカットをここに作成をクリックします。
すると、下の図のようなショートカットが作成されます。

これでは名前が長くてわかりにくいので、名前を変更します。
ショートカットを1度左クリックして、F2キーを押します。
すると、下の図のように、名前が変更できるようになります。

わかりやすい名前をつけて、できあがりです。

使わなくなったショートカットは
ショートカットが増えすぎてしまったら、整理をしましょう。
使わなくなったショートカットは、
不要であればゴミ箱に、
たまにしか使わないものは、フォルダにまとめると便利です。
デスクトップ上でフォルダを作り
(デスクトップで右クリック→新規作成→フォルダー)
その中にまとめて入れておきます。

覚えてしまえば簡単ですよね。
ぜひ、活用してみて下さいね。
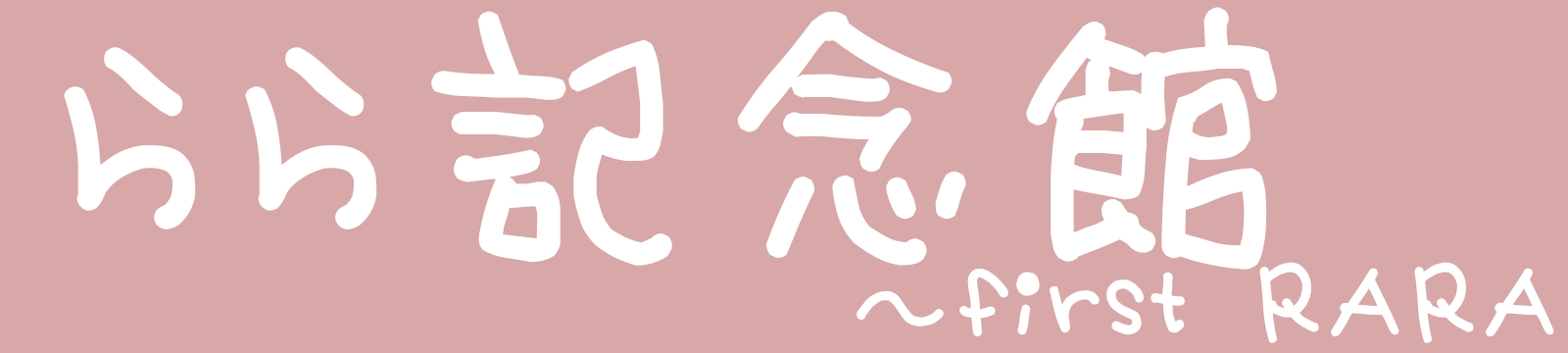




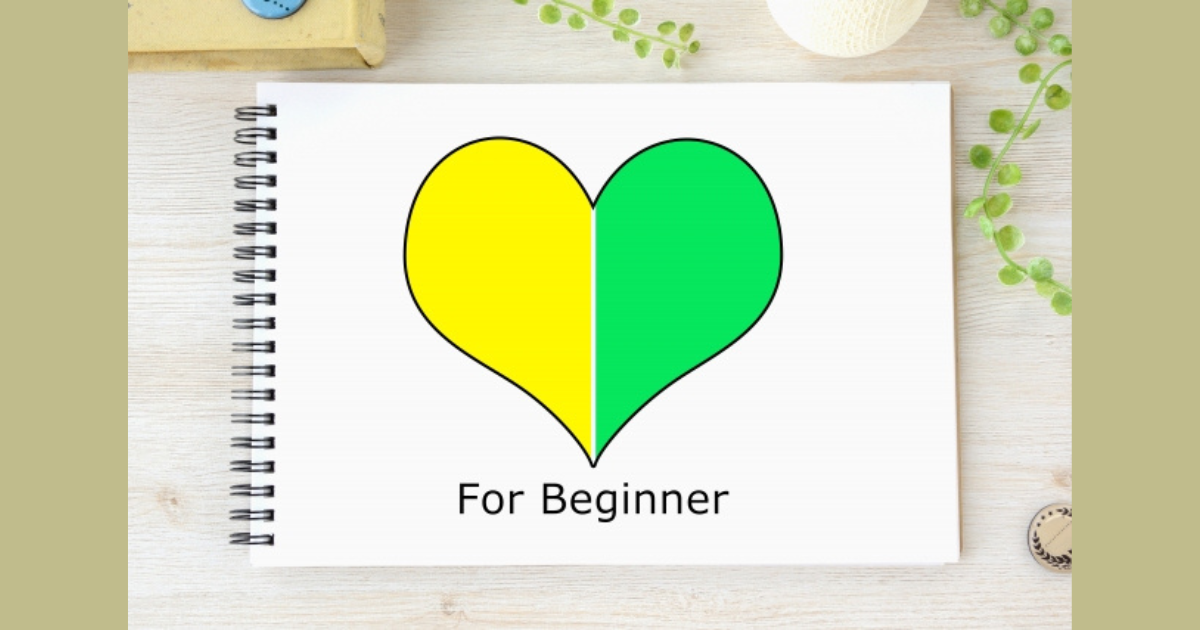
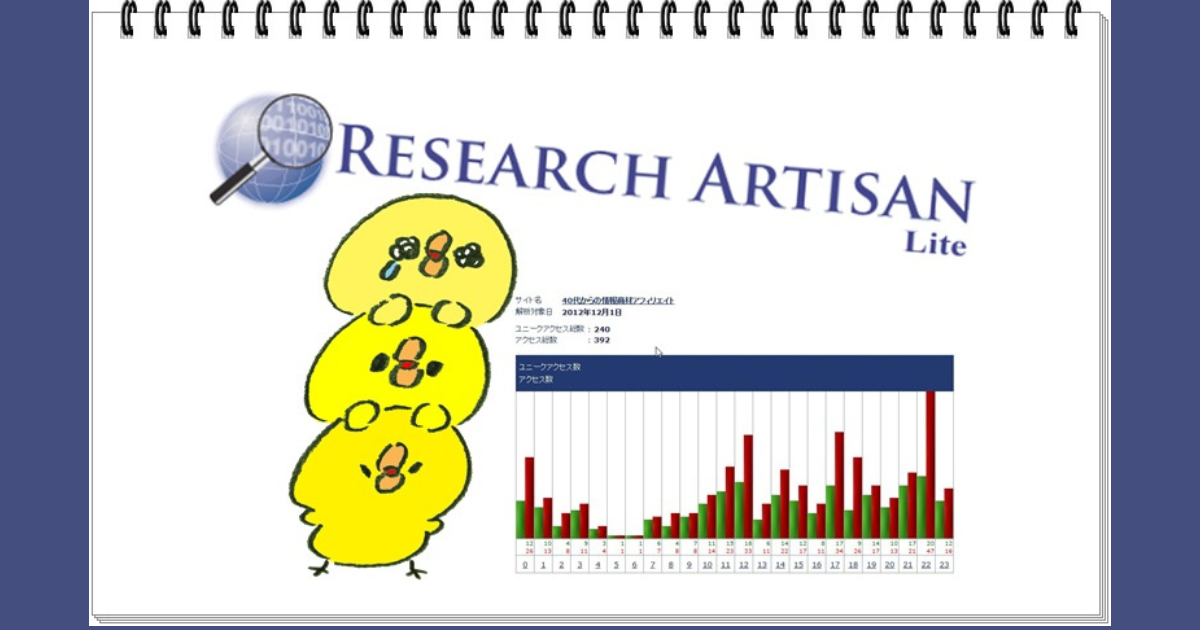


コメント
コメント一覧 (1件)
[…] ショートカットの説明は、ココを見てみてね。 ショートカットにしておけば、 […]